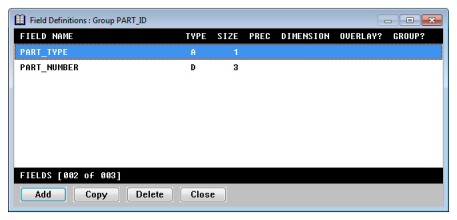| 1. | From the Field Definitions list, highlight the field you want to modify and press Enter. The Field Definition window is displayed, with the tab that you viewed last on top. |
| 2. | Modify data as desired on any of the tabs. Note that if you modify the template name, all attributes of the new template are copied to the field, with the exception of any attributes that were explicitly overridden within the field. See the description of Template name for more information. For details on completing the fields on each tab, refer to the relevant section: |
Basic field information (Field Definition tab)
Assigning a long description to a field (Long Desc tab)
| 3. | Exit the window to save your changes and return to the Field Definitions list. |
When you exit, Repository validates the display, input, validation, and method information. If an error exists, correct it and then exit the window again. The SIZE field below the list is updated to reflect any changes made to the structure size.
If the field being modified has group members, but the Group field is not set, when you exit the input window, you are prompted
Field “NAME” is a group. Clearing the “Group” field will delete all group members. Do you want to continue?
If you select Yes, the group members are not saved with the field definition. If you select No, you are returned to the Field Definition tab.
If the field you’re modifying is used as a key segment for the current structure, when you exit the input window, the following message is displayed:
This field is defined as a key. All affected keys in the current structure are updated when you save changes.
Are you sure you want to make modifications?
If the field being modified is used as an external key segment in another structure, when you exit the input window, you are prompted
This field is defined as an external segment by another structure. All affected keys in all external structures are updated when you save changes.
Are you sure you want to make modifications?
Modifying a field that is a key can affect not only the keys themselves but also any relations that use those keys.
If you answer Yes to either of the above prompts, the key size and key data type of all affected keys are updated when you save your changes to the current structure. If you answer No, all of your modifications are ignored.
Modifying group members
| 1. | Highlight the group field in the Field Definitions list. |
| 2. | Select Field Functions > Edit Group Members. (You can also press Enter to edit the group definition, and then select Edit Field Functions > Edit Group Members while on the primary tab of the input window.) |
The Field Definitions list for the group is displayed. If this is an explicit group, you can add, modify, reorder, or delete member definitions. If this is an implicit group, the list is read-only, and you can only view member definitions. (See figure 1.)
|
|
The name of the group is displayed at the top of the list. The number of fields in the group and the total number of fields in the structure are displayed at the bottom of the list.
The following rules apply to groups:
- A group must have at least one member.
- A field and a group (or two groups) with the same immediate parent cannot have the same name.
- A field and a group (or two groups) with the same name, but different parents, is allowed.
- The size of a group must be equal to or larger than the size of its members.
- Fields within groups cannot be used as key segments, tag fields, or aliased fields. Only fields (or groups) defined at the highest (structure) level can be used for these purposes. Overlay fields that overlay group members can be defined at the highest level.
- Access to fields within groups by ReportWriter is only possible using overlay field definitions. The Excluded by ReportWriter flag can be used to prevent the inclusion of a group or field in a report.
- Access to fields within groups by Toolkit is possible if the field name is unique. A prefix may be specified for all the members of a particular group to ensure field name uniqueness. The Excluded by Toolkit flag can be used to prevent a group or field’s inclusion in a window definition.
- An overlay specified on a field definition within a group must be relative to another field within that same level.
- The Generate Cross-Reference utility only supports the name linking of fields at the highest (structure) level.
- If you add, delete, or modify group members while modifying a group field and then abandon your changes, only the group field’s changes are abandoned. Changes to the group members or their attributes are not abandoned. If, however, you add, delete, or modify group members while adding or copying a group field and then abandon your changes, all changes—including those to the group members—will be abandoned.
| 3. | To return to the previous Field Definitions list or Field Definition tab, press the Exit shortcut. |
When you exit, if the total size of the members exceeds the size of the group field, an error message is displayed and you are returned to the Field Definition tab of the group field. You can either increase the size of the group field or edit the group members individually and modify their sizes.