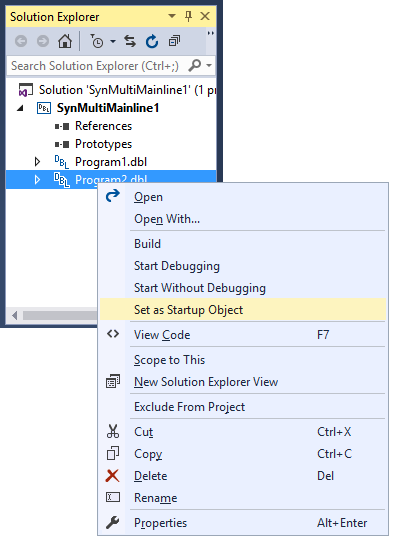Use the Application page of project properties in Visual Studio to configure application settings for a project.
To access this page, select a project node in Solution Explorer, select Project > Properties from the Visual Studio menu, and then select the Application tab.
Output name
Specifies the name of the executable (DBR), executable library (ELB), or object library (OLB) to be created. The default name is the project name, and the default extension (.dbr, .elb, or .olb) is determined by the output type.
This option is not available for multiple mainline projects. Output files for these projects are named for their source files.
Working directory
Specifies the working directory for compiler commands. By default, this is the object folder (obj) folder for the project. You can use an environment variable in this field (e.g., SRC:) if the environment variable is defined on the Common Properties page or the Environment Variables page of project properties.
Note that if your code files have .INCLUDE statements that don’t specify a path, you’ll need to set the “Working directory” option to the directory with the included files. For example, if you have the statement “.INCLUDE fred.def”, you’ll need to set the “Working directory” option to the directory with fred.def.
Output type
Specifies application type: Application, Executable Library, Object Library, or Mainline Project. The default depends on the project type.
Startup object
For Multiple Mainline projects, the “Startup object” field determines which mainline is used as the starting point when you select a Visual Studio debug or run option—e.g., “Start Debugging” or “Start Without Debugging”. The program set as the startup object is displayed in bold text in Solution Explorer.
A change made to this setting will be saved to a .synproj.user file, which is specific to the machine. (The default setting is stored in the .synproj project file.)
You can also set this by right-clicking a source file in Solution Explorer and selecting “Set as Startup Object” from the context menu.